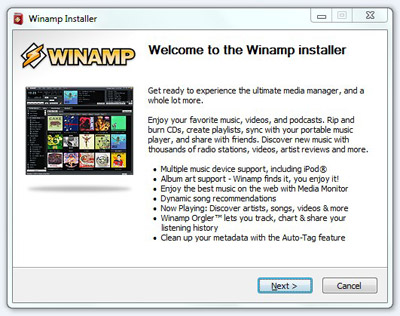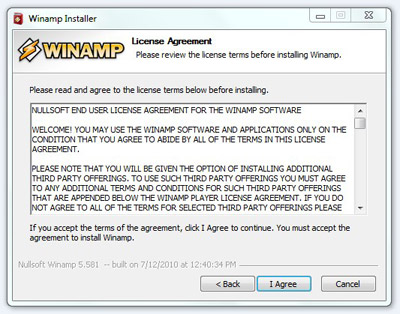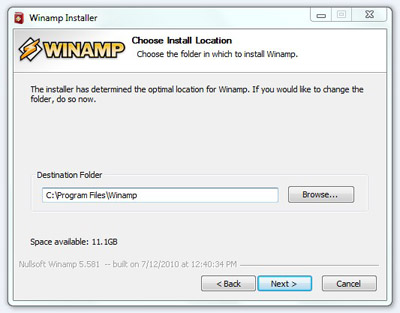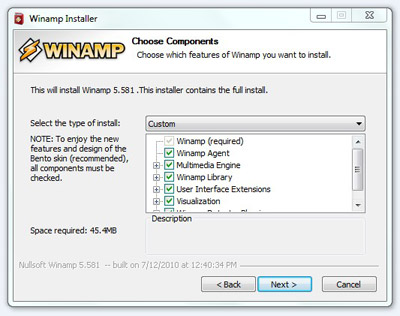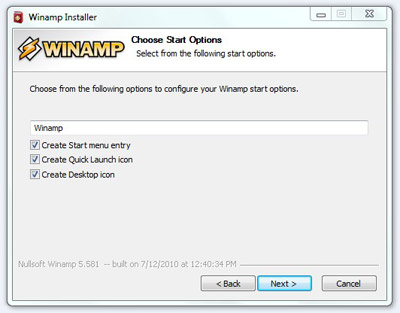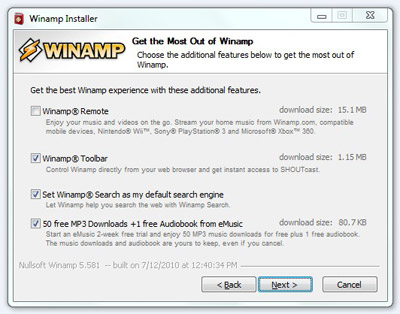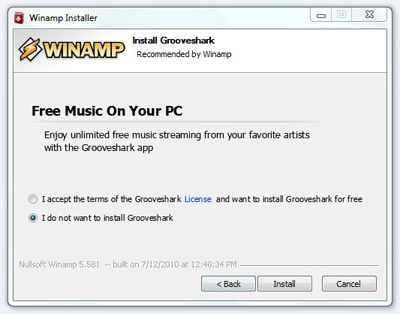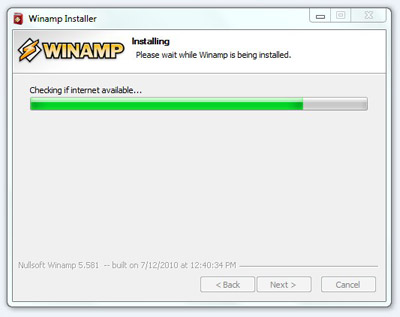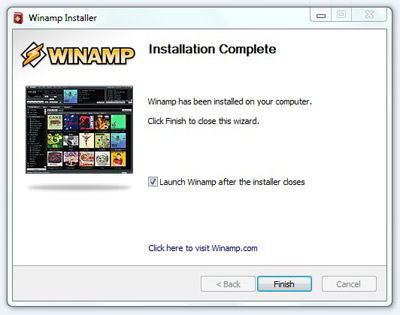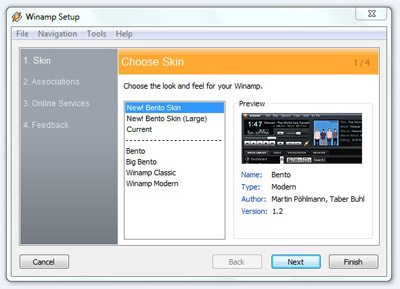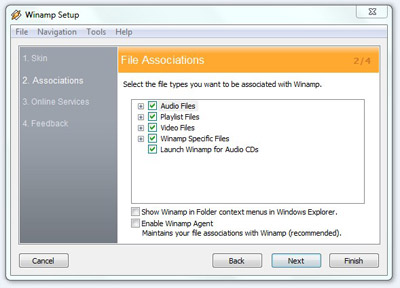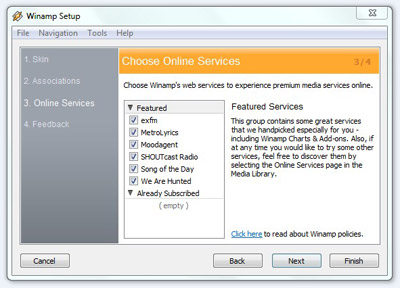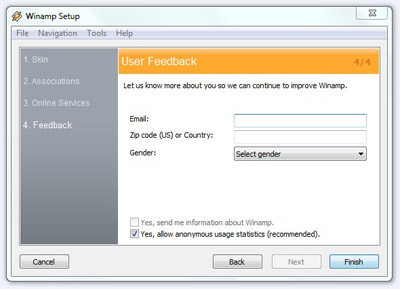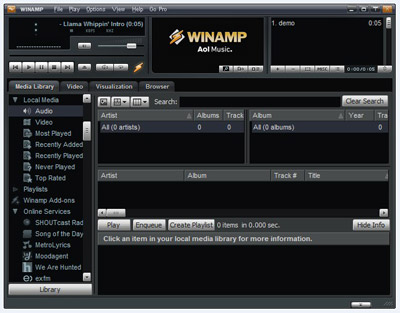ขั้นนตอนการ BACKUP
1. ตั้งค่าเครื่องคอมพิวเตอร์ให้ Boot เครื่องไปที่ CD-ROM
2. ให้พิมพ์คำสั่ง ?ghost? แล้ว enter เพื่อเรียกโปรแกรม Norton ghost
3. จะปรากฏดังภาพ ให้คลิ๊กที่ปุ่ม OK
4. เลือกที่เมนูที่ต้องการ
4.1 Disk
4.1.1 ต้องการจาก Clone Hard disk ทั้งลูกไว้อีกลูกหนึ่ง ให้เลือก Local -> Disk -> To Disk
4.1.2 ต้องการ Back up Hard disk ทั้งลูกไว้ในรูปแบบไฟล์ Image ให้เลือก Local -> Disk -> To Image
4.1.3 ต้องการ Restore กลับจากไฟล์ Image ให้เลือก From Image
4.2 Partition
4.2.1 ต้องการ Clone จาก Partition หนึ่งไปอีกยัง Partition ให้เลือก Local -> Partition -> to Partition
4.2.2 ถ้าต้องการ Backup Partition ไปยังรูปแบบไฟล์ Image ให้เลือก Local -> Partition -> to Image
4.2.3 ถ้าต้องการ Restore กลับจากไฟล์ Image ให้เลือก Local -> Partition -> From Image
*ในที่นี้จะกล่าวถึงการ Backup Partition ไปยังรูปแบบไฟล์ Image และการ Restore Partition กลับจากไฟล์ Image
5. 5. เลือก Local -> Partition -> to Image เพื่อที่จะ Back up Partition ให้อยู่ในรูปแบบ Image
6. เลือก Hard Disk ที่ต้องการ Backup (ในกรณีที่เครื่องมี HDD หลายลูก เลือกให้ถูกตัวนะครับต้องสังเกตที่ขนาด Hard disk)
7. เลือก Partition ที่ต้องการ Back up
8. เลือกที่เก็บไฟล์และตั้งชื่อที่เก็บ Image นั้นจะต้องไม่เป็น Partition เดียวกับที่เรา Back up
9. เลือกรูปแบบการบีบอัด เลือกอันไหนก็ได้ครับแล้วแต่ถนัด
10. เลือก Yes แล้วรอสักครู่??.ระยะเวลาที่ใช้ในการ Back up ขั้นอยู่กับขนาดไฟล์ที่มีอยู่ใน Partition
11. เมื่อเสร็จสิ้นกระบวนการโปรแกรมจะแสดงดังรุป
ขั้นตอนการ Restore
เลือก Local -> Partition -> From Image เพื่อ Restore กลับจากไฟล์ Image
2. โปรแกรมจะให้เราเลือกที่อยู่ของไฟล์ Image
3. เลือก Partition ต้นทางจากไฟล์ Image
4. เลือก Hard disk ปลายทาง
5. เลือก Partition ปลายทาง
6. กดที่ปุ่ม Yes แล้วรอสักครู่?
7. เมื่อเสร็จแล้วโปรแกรมจะแสดงผลดังรูป
 หน้าต่างข้อความแสดงการต้อนรับเข้าสู่การติดตั้ง Nero 9 Lite ให้คลิก Next เพื่อไปขั้นตอนต่อไปครับ
หน้าต่างข้อความแสดงการต้อนรับเข้าสู่การติดตั้ง Nero 9 Lite ให้คลิก Next เพื่อไปขั้นตอนต่อไปครับ ระบุหมายเลข product จะขึ้นมาให้ออโต้อยู่แล้ว ให้เราคลิกปุ่ม Next ได้เลยครับ
ระบุหมายเลข product จะขึ้นมาให้ออโต้อยู่แล้ว ให้เราคลิกปุ่ม Next ได้เลยครับ คลิก ยอมรับเงื่อนไขการใช้งานของโปรแกรม จากนั้นก็คลิก Next ไปต่อ ...
คลิก ยอมรับเงื่อนไขการใช้งานของโปรแกรม จากนั้นก็คลิก Next ไปต่อ ... เลือกรูปแบบการติดตั้งมี 2 แบบคือแบบปกติและแบบปรับแต่งเอง ให้เราเลือกแบบปกติหรือ typical ครับ จากนั้นก็คลิก Next
เลือกรูปแบบการติดตั้งมี 2 แบบคือแบบปกติและแบบปรับแต่งเอง ให้เราเลือกแบบปกติหรือ typical ครับ จากนั้นก็คลิก Next หน้าต่างนี้แจ้งว่าจำเป็นต้องติดตั้งองค์ประกอบเหล่านี้ด้วย ก็คลิก Install เพื่อติดตั้งเลยครับ
หน้าต่างนี้แจ้งว่าจำเป็นต้องติดตั้งองค์ประกอบเหล่านี้ด้วย ก็คลิก Install เพื่อติดตั้งเลยครับ การติดตั้งส่วนประกอบของโปรแกรมเรียบร้อย ให้เราคลิกปุ่ม Next เพื่อเข้าสู่การติดตั้ง Nero 9 Lite กันครับ
การติดตั้งส่วนประกอบของโปรแกรมเรียบร้อย ให้เราคลิกปุ่ม Next เพื่อเข้าสู่การติดตั้ง Nero 9 Lite กันครับ ภาพแสดงการติงตั้งของโปรแกรมลงบนเครื่องของเรา ให้เราคอยจนครบ 100%
ภาพแสดงการติงตั้งของโปรแกรมลงบนเครื่องของเรา ให้เราคอยจนครบ 100% ช่วยพัฒนาโปรแกรมให้ดีขึ้นถ้าเรามีความรู้แต่ถ้าไม่ต้องการ ให้เราคลิก Next ต่อไปได้เลยครับ
ช่วยพัฒนาโปรแกรมให้ดีขึ้นถ้าเรามีความรู้แต่ถ้าไม่ต้องการ ให้เราคลิก Next ต่อไปได้เลยครับ การติดตั้งเสร็จเรียบร้อยครับ คลิก ปุ่ม Exit เพื่อจบการติดตั้งเลยครับ
การติดตั้งเสร็จเรียบร้อยครับ คลิก ปุ่ม Exit เพื่อจบการติดตั้งเลยครับ เปิด
โปรแกรมขึ้นมาครั้งแรก จะถามให้เราลงทะเบียนผ่านอินเตอร์เน็ต
เราสามารถเลือกที่จะลงก็ได้ หรือไม่ลงก็ได้ครับ ถ้าไม่ลงก็คลิก ปุ่ม remind
me later ได้เลยครับ เพื่อเข้าสู่หน้าตาการทำงานของโปรแกรม
เปิด
โปรแกรมขึ้นมาครั้งแรก จะถามให้เราลงทะเบียนผ่านอินเตอร์เน็ต
เราสามารถเลือกที่จะลงก็ได้ หรือไม่ลงก็ได้ครับ ถ้าไม่ลงก็คลิก ปุ่ม remind
me later ได้เลยครับ เพื่อเข้าสู่หน้าตาการทำงานของโปรแกรม สำรวจ
หน้าตาหรือว่า interface ของโปรแกรม Nero 9 Lite กันเล็กน้อย ง่ายๆ เลยครับ
โปรแกรมนี้เป็นของฟรี สามารถใช้งานได้ 2 แบบ คือ เขียนข้อมูล Data burning
และ คัดลอกแผ่น Disk copy ครับ
สำรวจ
หน้าตาหรือว่า interface ของโปรแกรม Nero 9 Lite กันเล็กน้อย ง่ายๆ เลยครับ
โปรแกรมนี้เป็นของฟรี สามารถใช้งานได้ 2 แบบ คือ เขียนข้อมูล Data burning
และ คัดลอกแผ่น Disk copy ครับ